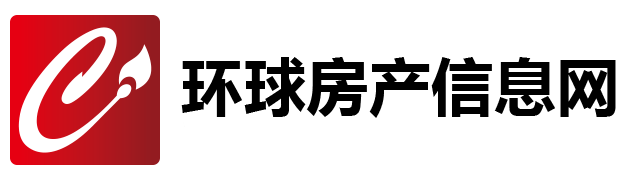联想e49笔记本电脑(联想e49笔记本电脑)

大家好,小范来为大家解答以上的问题。联想e49笔记本电脑,联想e49笔记本电脑这个很多人还不知道,现在让我们一起来看看吧!
1、制作好uefi pe启动U盘之后,将win10 64位系统iso镜像直接复制到U盘gho目录下;2、在装有固态硬盘的电脑上插入U盘,为了发挥固态盘的速度。
2、首先要进BIOS开启硬盘AHCI模式,以技嘉主板为例子,启动电脑时按Del进入BIOS界面。
3、切换到Peripherals界面,选择SATA Mode Selection回车,选择AHCI回车。
4、按F10保存重启,其他主板查看:bios怎么开启ahci模式;3、重启之后不停按F12或F11或Esc等快捷键,不同电脑启动键不同。
5、技嘉主板是F12,在弹出的启动项选择框中,选择识别到的U盘选项。
6、如果有带UEFI的启动项,要选择uefi的项,回车从uefi引导启动;4、由于制作方式不同。
7、有些uefi pe启动盘会直接进入pe系统,有些会先显示pe主菜单,如果显示下面这个界面。
8、选择【02】回车运行win8PEx64正式版;5、进入pe系统之后,双击桌面上的【DG分区工具】,右键选择固态硬盘。
9、一般是带有SSD字样的项,点击【快速分区】;6、分区表类型选择【GUID】,也就是GPT。
10、然后设置分区数目,分区数目自定,设置系统盘的大小。
11、建议50G以上,固态硬盘勾选【对齐分区到此扇区】,扇区数默认即可4k对齐。
12、确定;7、之后执行固态硬盘分区以及格式化过程,分区之后如图所示,gpt分区表会有ESP、MSR两个额外分区;8、接着双击打开【大白菜PE一键装机】。
13、GHO WIM ISO映像路径选择win10 x64 iso文件,然后点击下拉框,安装工具会自动提取到win10.gho文件。
14、选择win10.gho文件;9、接着选择【还原分区】,选择系统安装位置,一般是C盘。
15、如果不是C盘,根据卷标【系统】或硬盘大小来选择,点击确定;10、弹出这个对话框。
16、勾选完成后重启、引导修复这些选项,点击是执行下一步操作;1转到这个界面,执行win10系统安装到C盘的部署过程。
17、等待进度条执行完成,一般2-5分钟左右;12、操作完成后,会提示电脑即将重启。
18、默认是10秒后自动重启,或者点击是重启电脑;13、此时拔出U盘,不拔除也可以。
19、会自动进入这个界面,继续执行win10系统组件安装、驱动安装和系统配置过程;14、整个安装过程需要5-10分钟,在启动进入win10桌面之后。
20、固态硬盘就装上win10系统了。
本文到此分享完毕,希望对大家有所帮助。
免责声明:本文由用户上传,与本网站立场无关。财经信息仅供读者参考,并不构成投资建议。投资者据此操作,风险自担。 如有侵权请联系删除!
-
【盘点关于创新的四字词语】在当今快速发展的社会中,创新已成为推动进步的重要动力。无论是企业、科研机构还...浏览全文>>
-
【盘点关于除夕的古诗词】除夕,作为中国农历年的最后一天,承载着丰富的文化内涵和情感寄托。自古以来,文人...浏览全文>>
-
【盘点公寓房和商品房的区别】在购房过程中,很多人会对“公寓房”和“商品房”这两个概念感到困惑。其实,这...浏览全文>>
-
【盘点跟兔子有关的网名】在如今的网络世界中,越来越多的人喜欢用一些可爱、有趣的网名来表达自己的个性或兴...浏览全文>>
-
【盘点跟手有关的成语】在汉语中,许多成语都与“手”这个字密切相关,它们不仅生动形象地描绘了人的动作或状...浏览全文>>
-
【盘点高中开学必备物品清单】随着新学期的临近,很多高中生和家长都在为开学做准备。为了帮助大家更高效地整...浏览全文>>
-
【盘点高考注意事项】高考是每个学生人生中的一次重要考试,关系到未来的发展方向。为了帮助考生在考试中发挥...浏览全文>>
-
【盘点高层顶楼最贵的原因】在房地产市场中,高层住宅的顶楼往往价格较高,许多购房者对此感到疑惑:为什么顶...浏览全文>>
-
【盘点非洲人与动物的纪录片】非洲,这片充满神秘与生机的土地,不仅是人类文明的摇篮,也是无数野生动物的家...浏览全文>>
-
【排骨炖玉米煮多少时间】在日常生活中,排骨炖玉米是一道非常受欢迎的家常菜,既营养丰富又味道鲜美。很多人...浏览全文>>